Vignette Tutorial

Create a new layer
(ctrl+shift+N)
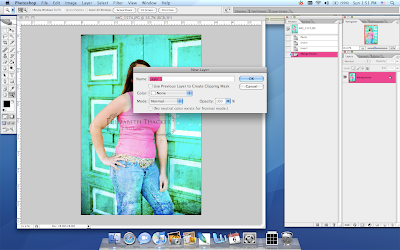
Select the "Rectangular marquee Tool
(N)
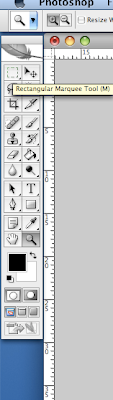
Draw a rectangle around the area you do not want the vignette to be
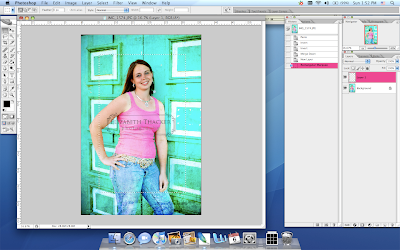
On the menu bar, go to "Select", then "Inverse"
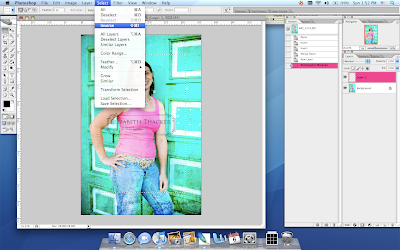
On the menu bar, got to "Select", then "Feather"

Type in the feather radius, it will depend on the size of your picture, so you might have to play around with it...I use "50"

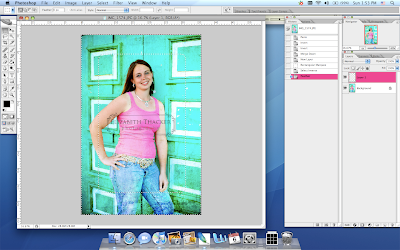
Select the "Paint Bucket Tool" (Make sure your color is set to black)
(G)
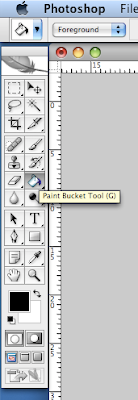
Fill the layer with black
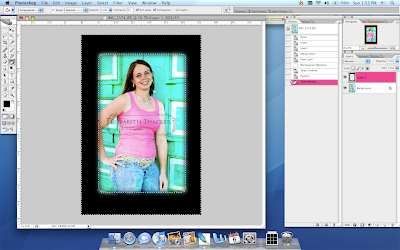
Now change the opacity of the layer to taste, then merge all layers and that's it!
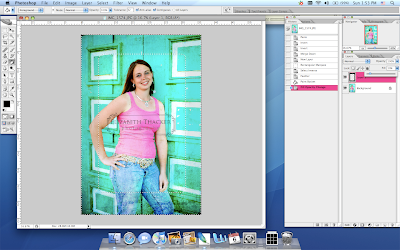
Hope this comes in handy!


1 Comments:
nice tutorial
Jeanie
April 9, 2008 at 11:12 PM
Post a Comment
Subscribe to Post Comments [Atom]
<< Home